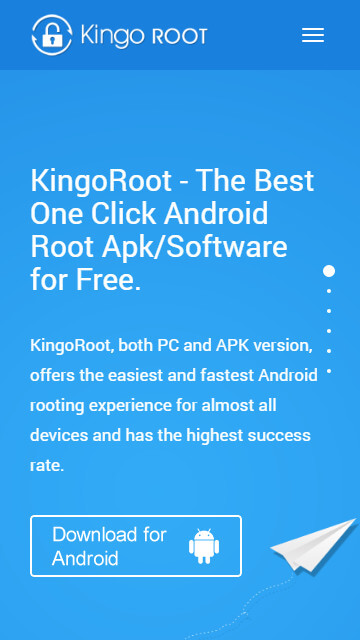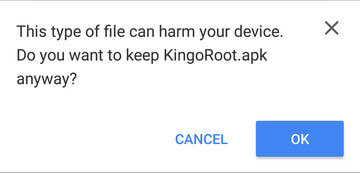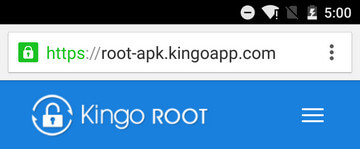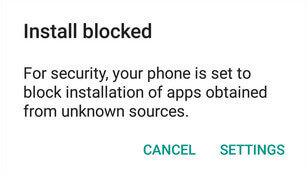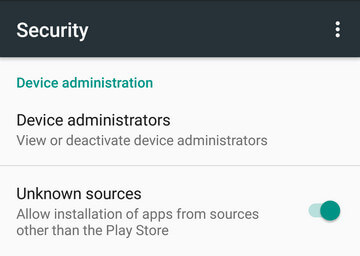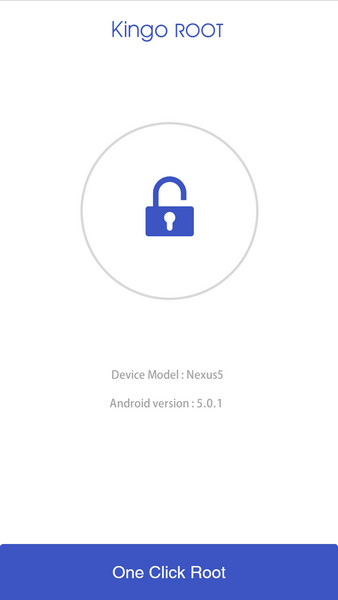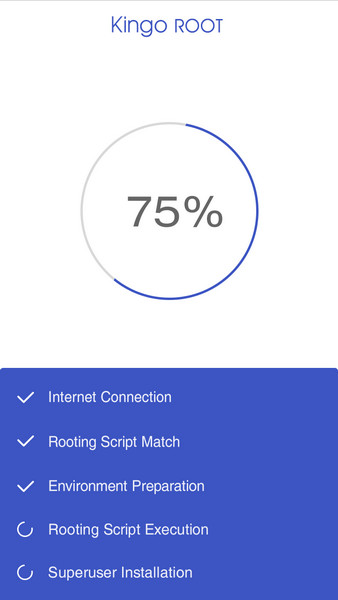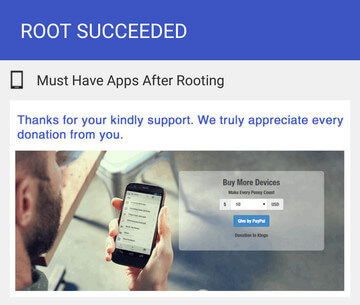Cara membuat Windows 7 lebih cepat? Berikut adalah 22 mudah dan gratis langkah-langkah untuk membuat windows 7 lebih cepat dan lebih cepat. Saya menggabungkan metode ini dari pengalaman saya dan percobaan yang bekerja jauh lebih baik dalam meningkatkan windows 7 kinerja. Langkah-langkah berikut dapat dilakukan oleh setiap Windows 7 pengguna dan tidak diperlukan pihak ketiga atau perangkat lunak dibayar dan pengetahuan teknis tambahan.
Jaringan merupakan faktor utama penentu kecepatan OS. Kelambatan dalam jaringan secara langsung mempengaruhi kecepatan Windows 7. Ada untuk saya telah menambahkan beberapa tweak untuk memperbaiki jendela kinerja jaringan 7 juga.
Lanjutkan membaca mudah 22 cara untuk membuat windows 7 lebih cepat.
1) Membuat Windows 7 Start up lebih cepat dengan menghapus program dan layanan yang tidak diinginkan dari startup.
Untuk melakukan hal ini jenis 'msconfig' di Run atau kotak pencarian, pergi ke tab Startup dan hapus centang program dan layanan tidak diperlukan selama start up. Program dan layanan yang tercantum di sini mulai dengan Windows 7 setiap waktu sehingga dengan membuang mereka kita dapat mengurangi Windows 7 waktu startup. Jangan menghapus program startup yang diperlukan.
2) Nonaktifkan Aero Pengalaman
Jika Anda bukan seorang kekasih penampilan tetapi pencinta kinerja kemudian menonaktifkan pengalaman aero di windows 7. Metode ini menantang mempengaruhi kinerja Windows 7. Anda bisa mendapatkan beberapa memori dan kartu tampilan beban kerja fisik untuk program dengan menonaktifkan aero.
Klik kanan pada Desktop, pergi ke Personalisasi kemudian pilih salah satu dari 'Basic dan High Contrast Themes'.
3) Meningkatkan Virtual Memory (Paging File)
Windows 7 mengkonsumsi memori lebih dari Windows XP tetapi lebih rendah daripada Windows Vista. Jika Anda adalah pengguna komputer berat yang membuka lebih banyak program dan jendela maka Anda dapat meningkatkan Virtual Memory Windows 7. Virtual memory bekerja dengan memori fisik (RAM). ruang hard disk akan digunakan sebagai virtual memori untuk menyimpan informasi sementara yang sangat jarang menggunakan oleh program dan OS. Dengan meningkatkan memori virtual pada Windows 7 komputer pastikan program dan OS bekerja dengan lancar.
Klik kanan pada My Computer, pilih Properties. Buka tab Advanced dan klik pada tombol pengaturan di bawah 'Performance'.
Buka tab Advanced di jendela berikutnya, tombol perubahan tekan bawah memori virtual.
Di sini Anda dapat melihat ukuran memori virtual saat ini. Virtual memory yang disebut 'paging file' juga.
Pada layar berikutnya di bawah ukuran kustom masuk ukuran yang Anda ingin mengalokasikan untuk memori virtual (paging file). Hal ini tergantung pada ukuran hard disk dan memori fisik. Pastikan itu tidak kurang dari sistem ukuran yang direkomendasikan. Biasanya dianjurkan paging file adalah 1,5 RAM fisik. Dalam contoh ini ukuran yang direkomendasikan dari memori virtual adalah 4605MB karena saya windows 7 RAM 3GB. Jadi, masukkan 4605MB dalam ukuran awal dan bidang Ukuran Maksimum.
Tekan tombol Set, Anda mungkin perlu me-restart komputer.
Baca lebih lanjut tentang memori virtual (Paging File).
4) Nonaktifkan Visual Effects
Sekali lagi jika Anda bukan pecinta tampilan Windows 7 kemudian menonaktifkan efek visual. Ini akan mengurangi beban pada RAM dan VGA.
Di tab pengaturan yang sama di bawah kinerja (disebutkan dalam langkah 3), pergi ke Efek visual dan ditetapkan untuk Menyesuaikan kinerja terbaik. Ini akan membawa semua efek visual untuk tingkat yang sangat standar, tapi untuk kinerja yang lebih baik.
5) Windows 7 Disk Clean up
Hapus file yang tidak diinginkan dan sementara pada Windows 7 disk. Ini mengurangi waktu akses pada sistem dan file Anda untuk membuat Windows 7 lebih cepat.
klik kanan pada setiap disk, pergi ke properti dan tekan tombol Disk Cleanup. Pada layar berikutnya Anda dapat memilih jenis file untuk menghapus dan mulai membersihkan.
6) disk Defragment
Defragmentation membantu untuk meningkatkan waktu akses untuk setiap file dengan mengelola ruang bebas dan mengatur lokasi file di disk. Ini dianjurkan untuk menjalankan tool defragmentasi sangat sering terutama ketika Anda memiliki banyak data. Dalam kasus kami setelah menghapus file yang tidak diinginkan oleh disk cleanup di sebelumnya langkah jangka defragmentasi sekarang.
Pergi ke Properties dari setiap disk, pilih defragmentasi bawah alat dan memulai. Defragmentasi membutuhkan waktu tergantung pada ukuran partisi dan data.
7) Jalankan Error-Checking pada disk
Ini adalah metode lain untuk meningkatkan kinerja disk. Ini akan memeriksa dan memperbaiki file sistem atau kesalahan disk fisik pada Windows 7 komputer.
Pilih Kesalahan-centang di bawah alat-alat dalam setiap disk dengan kedua pilihan yang dipilih. Jika partisi tertentu adalah sistem, boot atau memiliki paging file maka kesalahan pengecekan akan dimulai pada boot berikutnya.
8) Nonaktifkan Side Bar (Gadget)
Jika Anda tidak menggunakan side bar dan gadget di windows 7 kemudian menghapusnya. Hal ini membantu untuk mendapatkan beberapa sumber daya pada RAM, Jaringan dan Prosesor. Baca lebih lanjut tentang Windows 7 side bar gadget dan bagaimana untuk menghapusnya.
9) Nonaktifkan Windows Defender
Bila Anda menggunakan perangkat lunak perlindungan pihak ketiga seperti Norton, AVG, MacAfee ... dll, kemudian menonaktifkan windows defender. Ia melakukan hampir pekerjaan yang sama. Jadi itu tidak diperlukan untuk menjalankan dua program serupa di waktu yang sama yang merupakan beban sistem yang tidak diinginkan untuk Windows 7.
Anda dapat menonaktifkan Windows pembela di control panel.
10) Nonaktifkan UAC
UAC (User Access Control) adalah jendela pop up untuk tugas-tugas administrasi dan memerlukan action.UAC di Windows 7 tidak mengganggu Anda sebagai Windows Vista, tapi masih Anda dapat bekerja lebih cepat jika Anda menonaktifkan UAC.
Baca lebih lanjut tentang UAC di Windows dan bagaimana untuk menonaktifkannya.
11) Membuat Window 7 shutdown lebih cepat
Anda dapat membuat windows 7 shutdown lebih cepat dengan mengedit salah satu kunci registri. Baca lebih lanjut di sini tentang kunci registry editing dan membuat windows 7 shutdown lebih cepat. Saya menganggap langkah ini juga untuk membuat windows 7 lebih cepat.
Pengaturan ke nilai yang lebih rendah 4 digit, (katakanlah 5000) akan membuat shutdown yang PC Anda lebih cepat, tetapi Anda bisa akhirnya kehilangan data.
12) Nonaktifkan Autotuning di Windows 7 Jaringan
Pilihan ini akan membantu banyak dalam Windows 7 jaringan. Jika Anda menghadapi kelambatan dalam windows 7 jaringan maka Anda harus melakukan ini.
Baca lebih lanjut tentang meningkatkan windows 7 jaringan.
13) Hapus RDC untuk meningkatkan Windows 7 Jaringan
Hapus RDC fitur jaringan tambahan untuk meningkatkan kecepatan transfer data lebih windows 7 jaringan. Baca lebih lanjut di sini
14) Hapus IPv6
Hapus IPv6 dari pengaturan adapter 7 jaringan Windows jika tidak diperlukan. Jika Anda tidak menggunakan IPv6 di jaringan internal atau eksternal kemudian hapus IPv6 untuk meningkatkan kinerja jaringan Windows 7.
Baca lebih lanjut di sini
15) Kompatibilitas driver dan program
Sebelum memasang drive atau program pastikan itu kompatibel dengan Windows 7. Perlu resmi didukung untuk Windows 7. Instalasi driver yang kompatibel non dan program pada Windows 7 dapat menyebabkan masalah dengan kinerja sistem dan sistem crash Anda.
16) Nonaktifkan Indexing (Windows Search) pada Windows 7.
Indexing di Windows 7 dibuat untuk meningkatkan kecepatan pencarian Windows. Bila Anda mencari file atau folder pada jendela pencarian, jika sudah diindeks oleh layanan pengindeksan maka hasilnya akan langsung muncul dari cache diindeks.
Bila Anda menggunakan pihak ketiga pengindeksan program pencari seperti Ava Finder, Google Desktop kemudian menonaktifkan jendela layanan 7 pengindeksan. Metode ini menghindari dua program untuk mengindeks seluruh data Anda dan memperlambat kinerja disk.
Juga layanan pencarian jendela dapat dinonaktifkan dalam Computer Services. Pergi ke Manajemen Komputer, Jasa dan mencari 'Windows Search'. Set Nonaktifkan untuk startup jenis dan Klik Apply.
17) Sync Pusat Sinkronisasi
Jika ada saham jaringan diatur untuk menyelaraskan dengan windows 7 dan sementara itu terjadi di latar belakang itu mempengaruhi sistem Anda sangat banyak. Selama ini jaringan waktu dan aktivitas disk akan sangat tinggi dan Anda tidak bisa keluar. Dua pilihan yang tersedia untuk menghindari masalah ini.
a) Hapus kemitraan sync.
b) Biarkan sinkronisasi selesai sepenuhnya tanpa kesalahan.
Sync Center terletak di panel kontrol.
18) Hapus Program Diinginkan
Beberapa kali kita menginstal program untuk tujuan pengujian atau untuk satu kali penggunaan saja. Anda dapat menghapus jenis ini program lama dan tidak diinginkan dari windows 7 komputer. Meskipun Anda tidak menggunakan program-program ini namun beberapa layanan dan file sistem dari program ini memuat di Windows 7 sepanjang waktu. Dengan sepenuhnya menguninstall program-program yang tidak diinginkan pada bantuan komputer Anda untuk meningkatkan kinerja sistem. Program dapat dihapus dari panel kontrol.
19) Mempercepat Menu Show delay waktu di Windows 7
Mengedit kunci registri mempercepat menu show time pada Windows 7. Saya sarankan mencoba metode manual registry editing (2) tersedia di sini. Jadi menu lain kali akan muncul lebih cepat dari sebelumnya dan meningkatkan windows 7 kinerja.
20) Mengubah rencana kekuatan untuk kinerja maksimum.
Metode ini sebagian besar cocok untuk laptop. Jika Anda tidak berjalan pada baterai sebagian besar waktu kemudian mengubah rencana kekuatan untuk kinerja maksimum. Hal ini dapat dilakukan di desktop komputer juga. Untuk melakukannya, pergi ke control panel, opsi daya dan pilih 'High Performance' rencana dan tekan OK.
21) Virus cek dengan Esensial Microsoft Security
Pastikan windows 7 komputer bebas virus. Virus membuat komputer lambat dengan memberikan pekerjaan tambahan untuk prosesor, memori dan disk. Anda dapat menjalankan pemeriksaan virus dan membersihkan virus dengan software antivirus gratis 'Microsoft Security Esensial' dari Microsoft. Ambil Esensial Microsoft Security sini dan menjalankan scan.
22) cek Perangkat lunak berbahaya dan Penghapusan
Periksa komputer Windows 7 Anda untuk infeksi oleh spesifik, perangkat lunak berbahaya lazim (termasuk Blaster, Sasser, dan Mydoom) dan menghapus infeksi jika ditemukan.
Download gratis terbaru software removal berbahaya untuk Windows 7 dari Microsoft dan scan sekarang. Dengan menghapus perangkat lunak berbahaya Anda dapat meningkatkan windows 7 kecepatan.
Di atas 22 Tips gratis dan mudah membuat windows 7 lebih cepat dan lebih cepat. Saya menggabungkan langkah di atas yang benar-benar bekerja dalam pengalaman saya dan percobaan. Anda dapat menemukan artikel yang sama untuk membuat windows 7 lebih cepat jika saya melewatkan apa pun dalam daftar di atas.